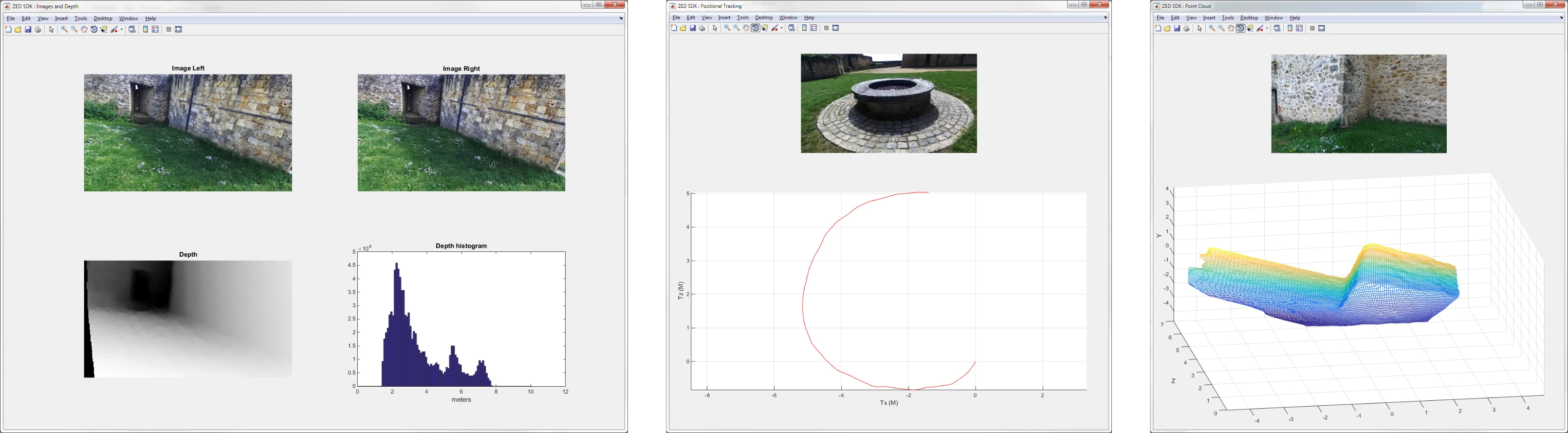How to Use Matlab with ZED
Introduction #
This tutorial is intended for those who want to use the ZED with Matlab. It is divided into two sections:
The first part shows how to capture video with the camera in Matlab.
The second part explains how to get depth, point cloud and positional tracking data.

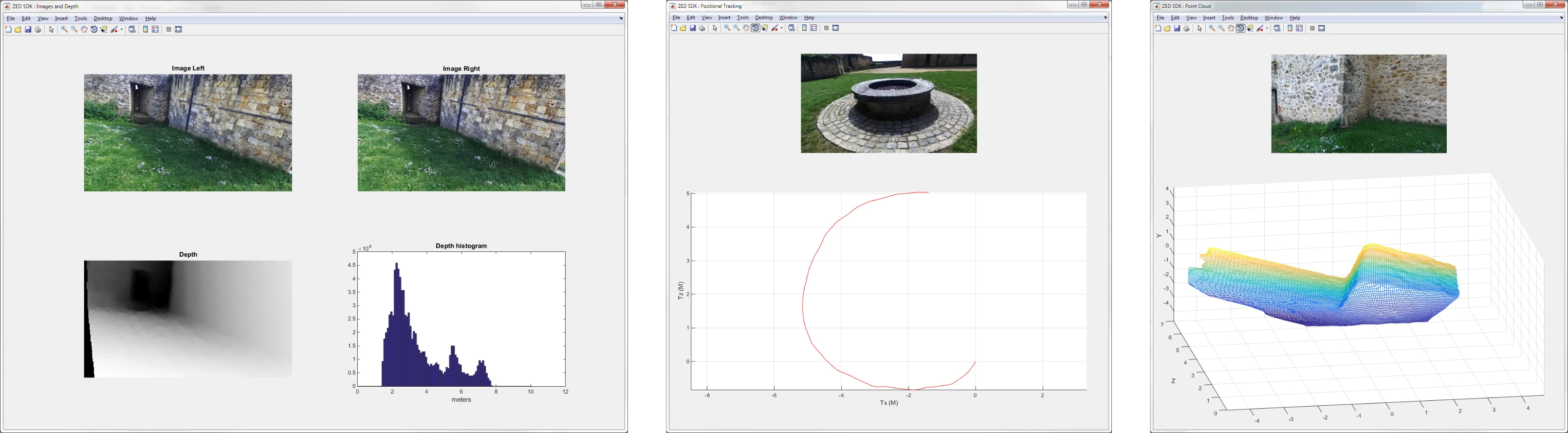
Capturing Video #
This section shows how to open the camera in Matlab and display the raw (unrectified) video feed. To get the rectified video and depth, see the second part of this tutorial.
Prerequisites #
You must have a MathWorks account (free) and Matlab installed on your system. Even if you’re new to Matlab, this tutorial should be easy to follow.
Getting started #
Open Matlab and in the Command Window, enter this command:
>> webcamlist
You should encounter this error if you’ve never used Matlab with a webcam before:
Error using webcamlist (line 20)
MATLAB Support Package for Webcams has not been installed. Open Support Package Installer to install the Webcam Support Package.
If you encounter the error, click on the link in the error log. A dialog window should appear that prompts you to install a package to support video acquisition with USB cameras:

Click Next and Log In. Matlab will ask for your MathWorks account credentials. Go through the MathWorks auxiliary software license agreement. Click Next and Install. Package installation can take around 10-15 seconds.
When the setup process is finished, uncheck the “Show support package examples” check box and click on Finish. Now, in the Matlab Command Window, enter:
>> webcamlist
You should get this return:
ans ='ZED'
Perfect! The ZED camera is now properly detected. Open the ZED camera with the following command line:
>> cam = webcam
and the cam variable will return the current parameters of the camera:
cam =
webcam with properties:
Name: 'ZED'
Resolution: '2560x720'
AvailableResolutions: {1x4 cell}
WhiteBalanceMode: 'auto'
Sharpness: 4
Saturation: 5
Hue: 0
Gain: 4
WhiteBalance: 4600
Contrast: 4
Brightness: 4
Exposure: 2
ExposureMode: 'auto'
You can also check if the ZED camera is running properly with this command:
>> preview(cam)
Now start grabbing images with this command:
>> img = snapshot(cam);
You’ve just grabbed your first ZED frame in Matlab. If you need real-time video capture, set a loop. The ZED camera will stay active as long as you keep the cam variable in Matlab’s environment. To turn off the camera, use this command:
>> clear cam
Here is a code snippet that demonstrates how to open the ZED, grab side-by-side images and split them into left and right images:
clear all;close all;clc;
% Open the ZED
zed = webcam('ZED')
% Set video resolution
zed.Resolution = zed.AvailableResolutions{1};
% Get image size
[height width channels] = size(snapshot(zed))
% Create Figure and wait for keyboard interrupt to quit
f = figure('name','ZED camera','keypressfcn','close','windowstyle','modal');
ok = 1;
% Start loop
while ok
% Capture the current image
img = snapshot(zed);
% Split the side by side image image into two images
image_left = img(:, 1 : width/2, :);
image_right = img(:, width/2 +1: width, :);
% Display the left and right images
subplot(1,2,1);
imshow(image_left);
title('Image Left');
subplot(1,2,2);
imshow(image_right);
title('Image Right');
drawnow;
% Check for interrupts
ok = ishandle(f);
end
% close the camera instance
clear cam
As a result, you should see the left and right images in the same window.

Using the ZED SDK #
The purpose of this section is to explain how to use the ZED and its SDK to capture depth and motion tracking in Matlab. Here we use the ability of Matlab to execute C++ code through an intermediate file called MEX file.
Prerequisites #
- Matlab (tested with R2012b and R2014b versions).
- ZED SDK
- ZED Matlab interface available on GitHub
Package #
The Matlab interface contains the following directories:
- matlab: Contains Matlab examples ZED_Camera.m, ZED_Tracking.m and ZED_PointCloud.m that demonstrate the use of the ZED SDK features in Matlab.
- src: Contains all the files needed to build the Mex file wrapping the SDK functions.
In this directory, you will find a mex subfolder with a ‘mexZED.cpp’ file which contains the ZED SDK functions and the interface with Matlab. This file is referred to as a MEX file, it re-implements the majority of the ZED SDK functions in Matlab. It is provided as a basic container and can be complemented with your own functions.
- Since Matlab does not handle image representations the same way the ZED SDK does, additional conversion functions are required. They are located in the different ’.hpp’ files in the include directory.
In the ‘ZED_Camera.m’ file, the ZED SDK functions can be called using mexZED(’..’). Check the ‘mexZED.cpp’ to see the list of available functions.
Build procedure #
We need to compile the mexZED.cpp file in a MEX file format which can be used by Matlab. Usually, MEX files can be directly compiled by Matlab but since several libraries need to be linked (ZED, OpenCV, CUDA), it is easier to use CMake.
Windows
In CMake GUI:
- Set ‘where is the source code’ as ‘zed-matlab\src’
- Set ‘Where to build the binaries’ as ‘zed-matlab\build’
- Make sure to specify an x64 version of Visual Studio
- Click ‘Configure’
- You may encounter an error saying ‘MATLAB not found…nothing will be built.’
It means that the ‘MATLAB_ROOT’ variable isn’t containing a valid path to your Matlab installation. To solve it, you can create a MATLAB_ROOT environment variable, reboot, and click on ‘Configure’, or edit the MATLAB_ROOT variable if it is already displayed in the CMake GUI e.i.‘MATLAB_ROOT=C:/Program Files/MATLAB/R2016b’

- You may encounter an error saying ‘MATLAB not found…nothing will be built.’
It means that the ‘MATLAB_ROOT’ variable isn’t containing a valid path to your Matlab installation. To solve it, you can create a MATLAB_ROOT environment variable, reboot, and click on ‘Configure’, or edit the MATLAB_ROOT variable if it is already displayed in the CMake GUI e.i.‘MATLAB_ROOT=C:/Program Files/MATLAB/R2016b’
- Click on ‘Generate’
- Click on ‘Open Project’
- Set the Solution Configuration to Release
- Build mexZED
- Build INSTALL

Linux
Open a terminal in the ‘zed-matlab’ directory and execute the following command:
export MATLAB_ROOT=/usr/local/MATLAB/R2016b
mkdir build
cd build
cmake ../src
make
make install
The created Mex file will be copied into zed-matlab\matlab. Now you should be able to run the ZED examples!
Run the Examples #
Open Matlab, move to the zed-matlab\matlab directory and launch the samples.

ZED_Camera.m shows to open the ZED, capture video and depth and display a depth histogram.
ZED_Tracking.m shows how to open the ZED, capture images and positional tracking data and draw the 3D position of the camera over time.
ZED_PointCloud.m shows how to open the ZED, capture images and 3D point cloud. The point cloud is displayed as a mesh.